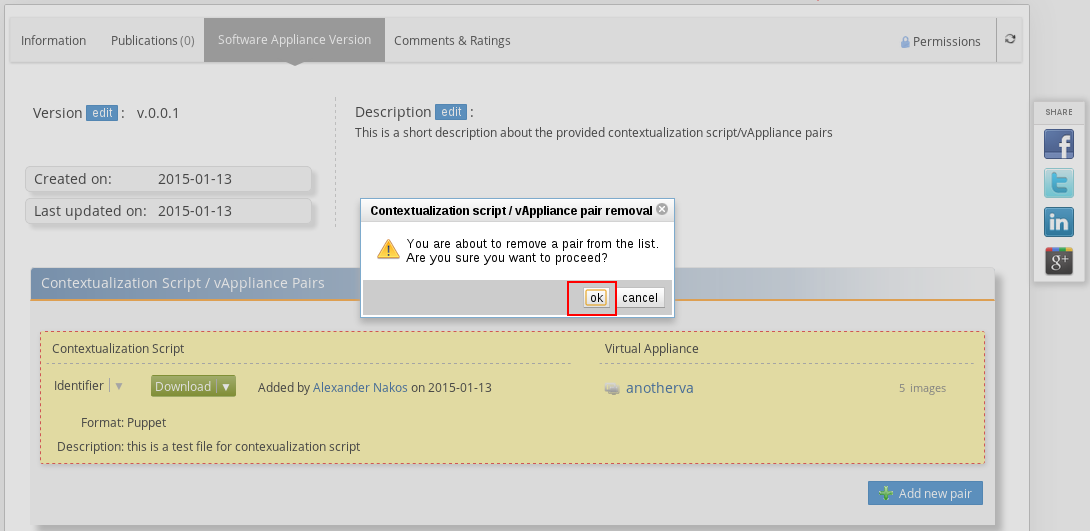Managing Software Appliance Versions
This guide presents, how you can manage contextualization scripts through the EGI AppDB portal in order to add/remove/update Contextualization script/Virtual Appliance pairs.
Prerequisites
-
Login to the EGI AppDB portal and claim your profile
-
Be familiar with the terminology.
-
Register your Software Appliance. The Software Appliance instance within the AppDB, provides the high level details of your work and will act as the placeholder for your contextualization scripts.
-
In case you would like to have write access to an already registered Software Appliance by someone else, then please make a request to Join as a contact to the said Software Appliance and request to be granted with Manage Context Scripts permission level. Upon acceptance by the owner, you will have gained write permissions and therefore be able to modify Contextualization Scripts.
Edit a Software Appliance Version
- Click on the Manage versions option or alternatively, go directly to the Software Appliances Versions tab; both are available at the top of the Software Appliance view
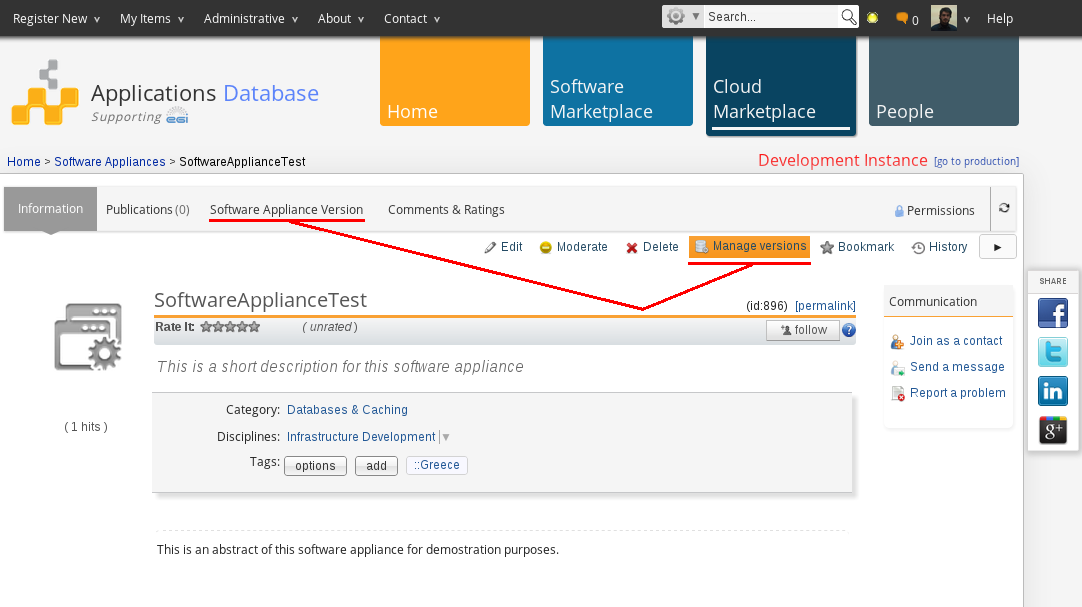
- Each software appliance has one active version, in contrary to the virtual appliances which have many versions. In the Software Appliance Versions tab are displayed some generic editable information, such as version and description of the current version. These fields can be edited by clicking the edit button next to them.
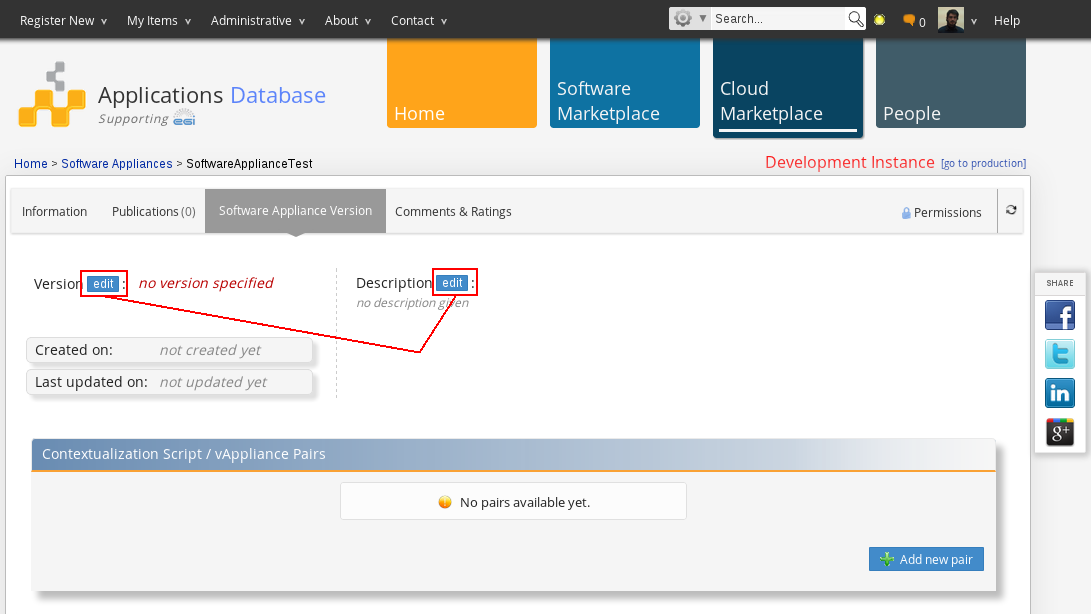
- Click on the Add new pair in the Contextualization Script / vAppliance Pairs section to define a new contextualization script and pair it with an existing virtual appliance.
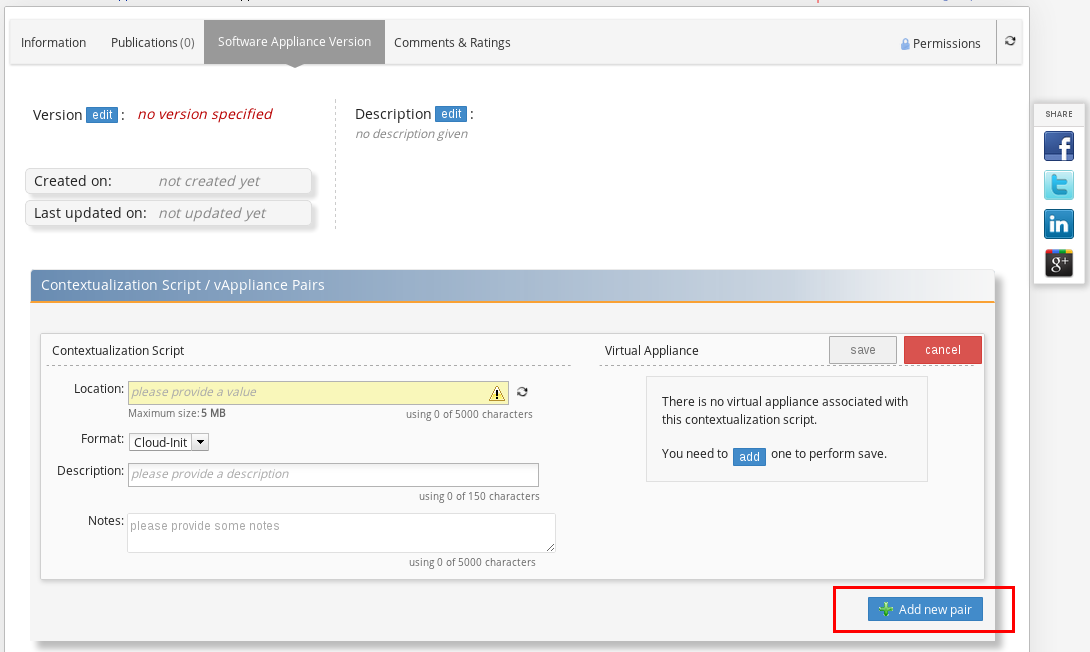
- Fill in the URL location of the contextualization script and set the script format. You can optionally fill the description and notes fields. To continue click the Add button in the Virtual Appliance section to select a Virtual Appliance to pair with the current script.
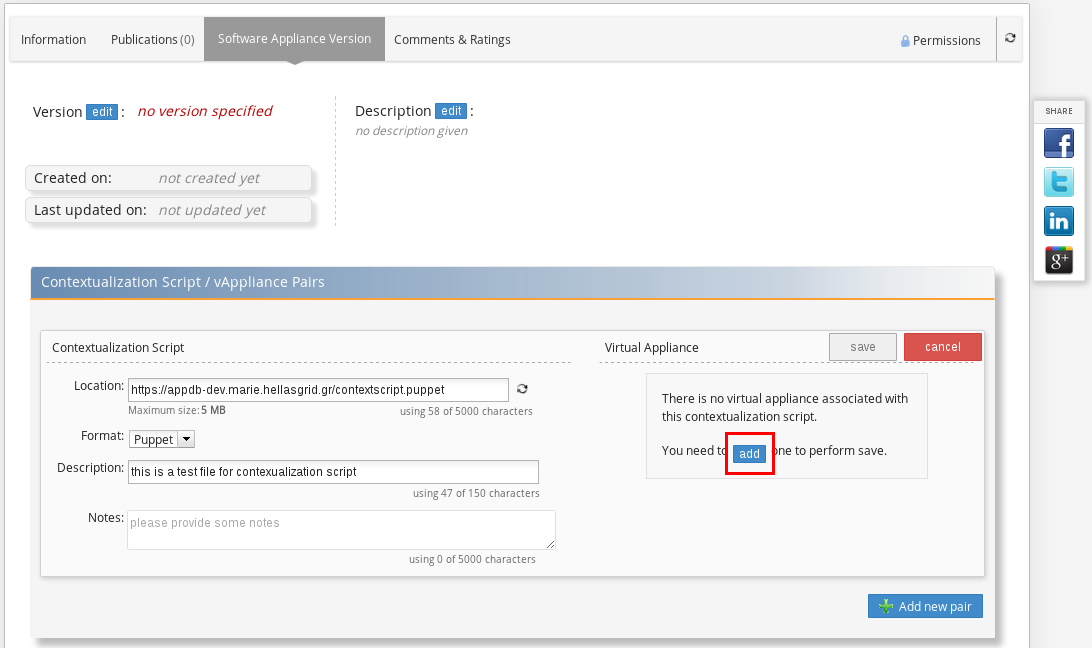
- Browse and select the Virtual Appliance you wish to pair with the current contextualization script. To select click on the desired item.
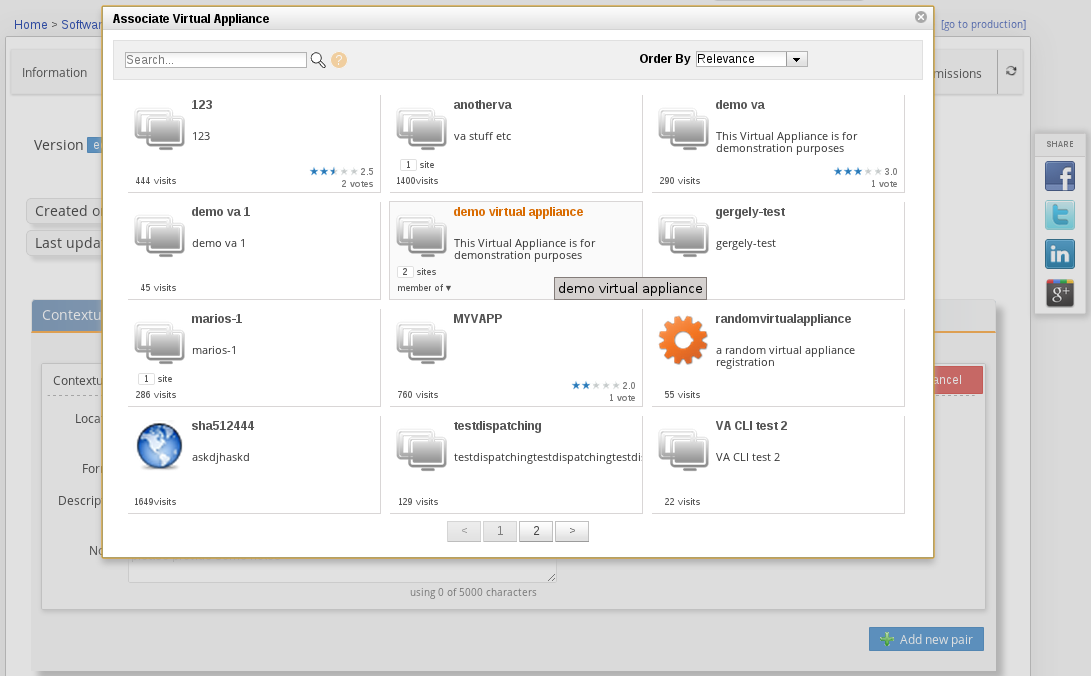
- Click on the save button on the top right corner of the new pair view.
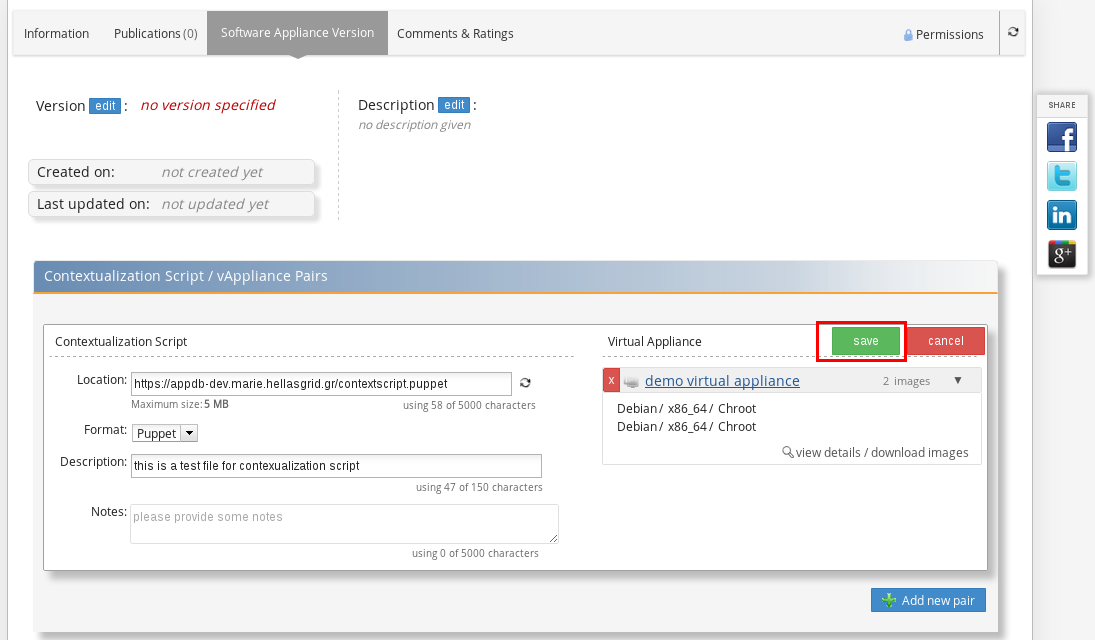
- The new contextualization script/vappliance pair is saved. The system prompts you to update the version field. This prompt appears in every insertion or update of a pair. You can edit the version by the highlighted buttons in the picture bellow, or you can ignore it, although it is not suggested.
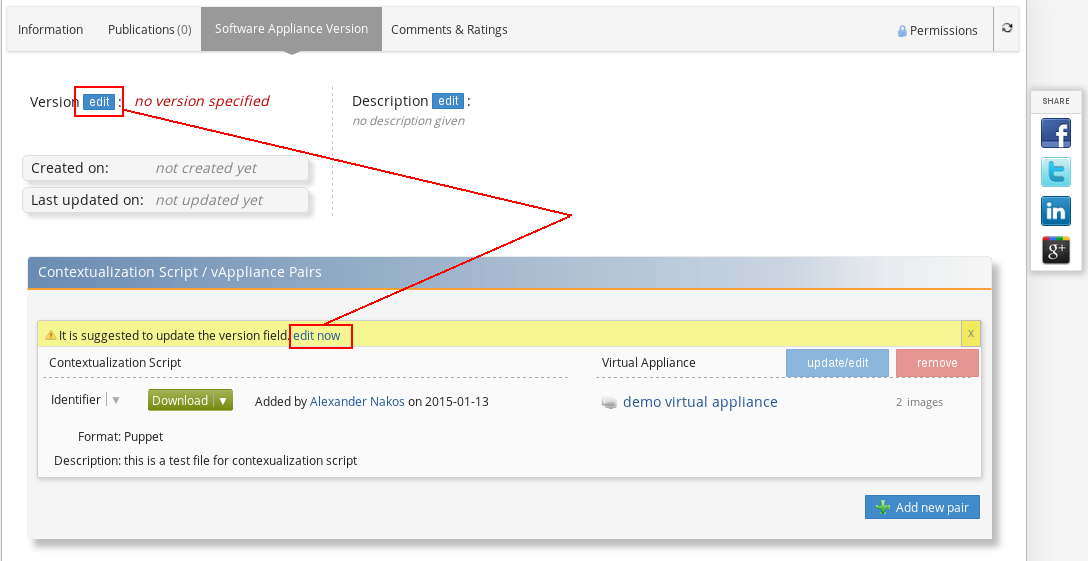
Update contextualization script checksum and size
- Go to the Software Appliance Versions tab, locate the contextualization script/ vAppliance pair. And hover the mouse over the Download buttton. Click the Update checksum button.
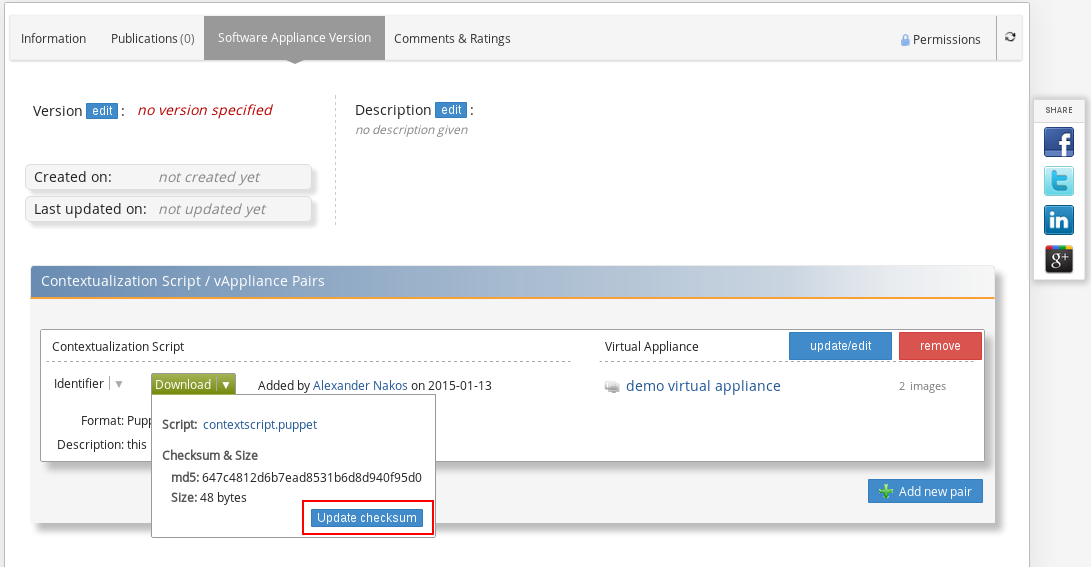
Alternatively, you can click edit button and then save. Whenever a pair is saved , the backend calculates the checksum of the contextualization script.
Edit Software Appliance version and description fields
- Go to the Software Appliance Versions tab, and click the button Edit next to the Version or Description fields.
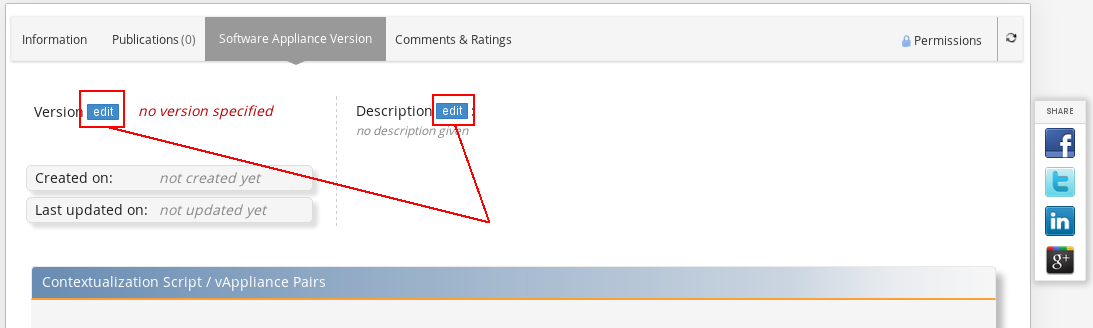
- Click save button to save the new value, or cancel button to cancel editing.
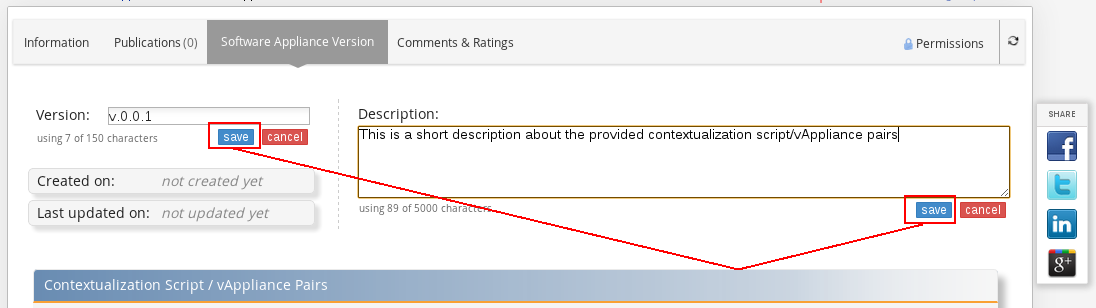
Change paired virtual appliance
- Go to the Software Appliance Versions tab, locate the contextualization script/ vAppliance pair in the list and click the update/edit button. After the pair is in edit mode, click the red X button on the left of the virtual appliance name. This action will disassociate the current virtual appliance from the current contextualization script (it won’t delete any virtual appliance entries).
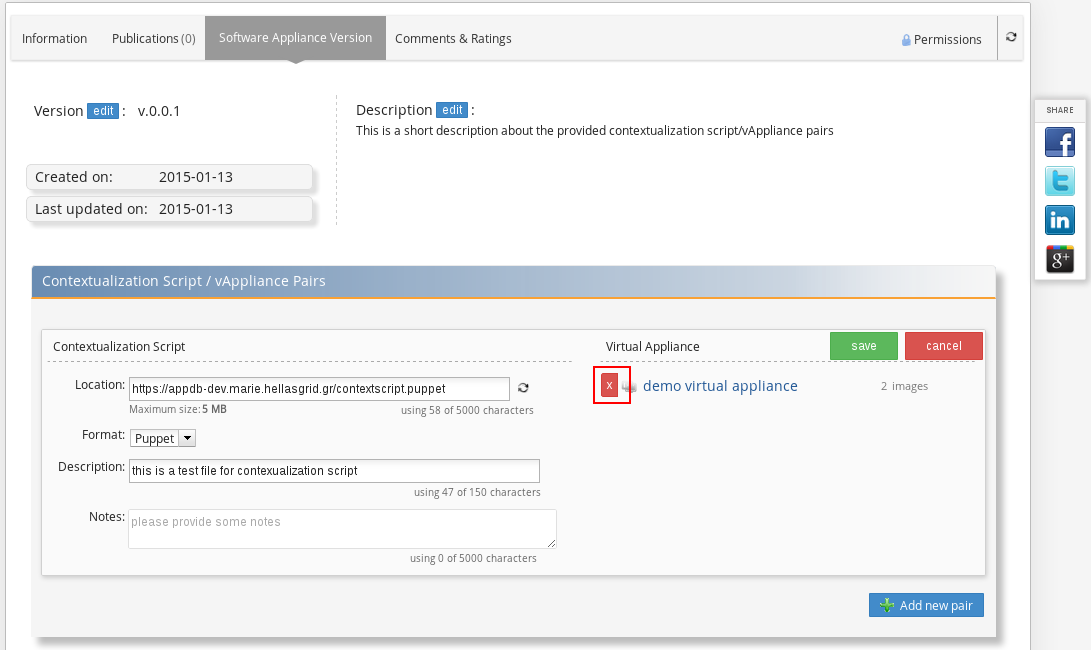
In order to be able to save the changes, you will first need to pair the contextualization script with a new virtual appliance. The next steps are similar with adding a new pair.
- Click on the add button in the Virtual Appliance section to select the new Virtual Appliance to pair with the current script.
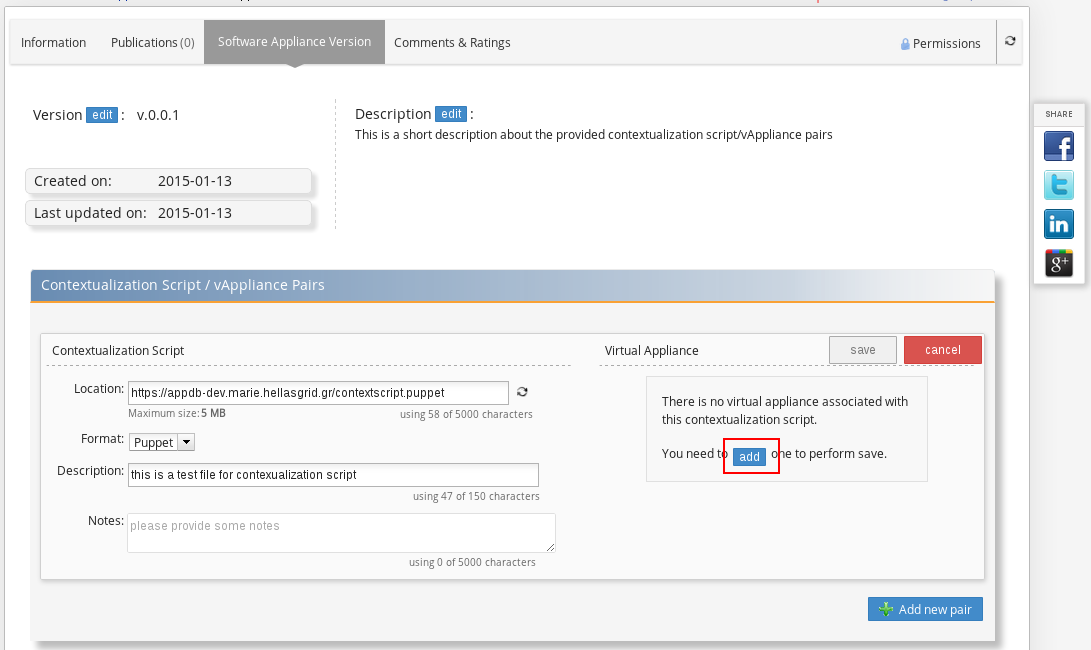
- Browse and select the Virtual Appliance you wish to pair with the current contextualization script. To select click on the desired item.
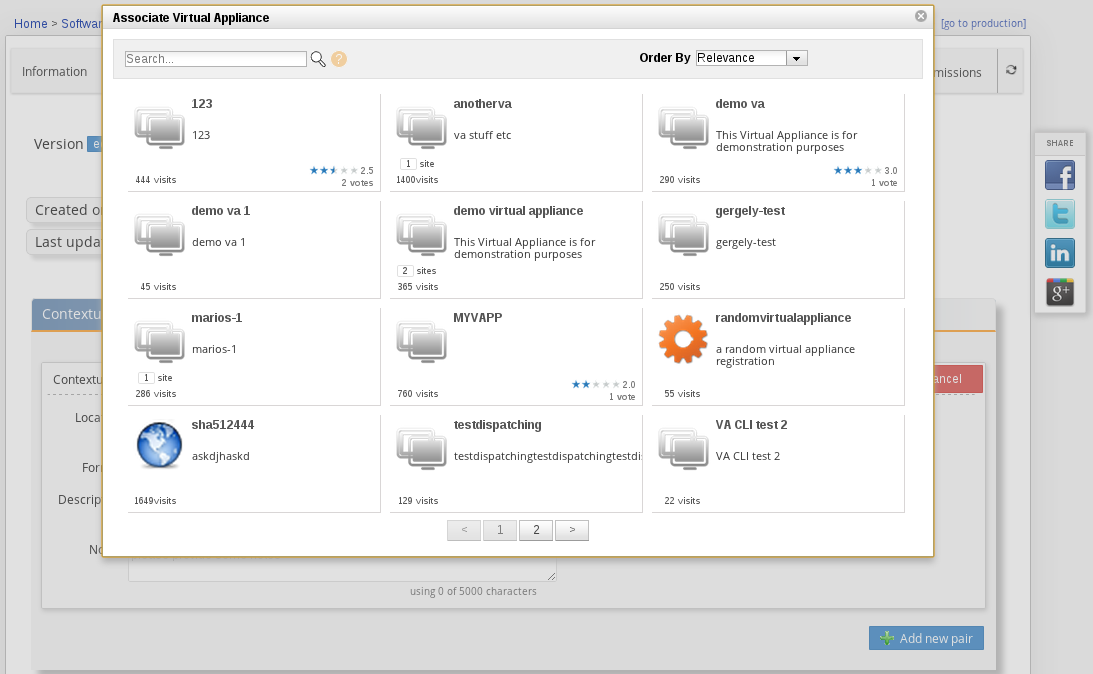
- You will be able to see the selected virtual appliance in the virtual appliance section of the pair. Click on the save button on the top right corner of the current pair view in order to save the changes.
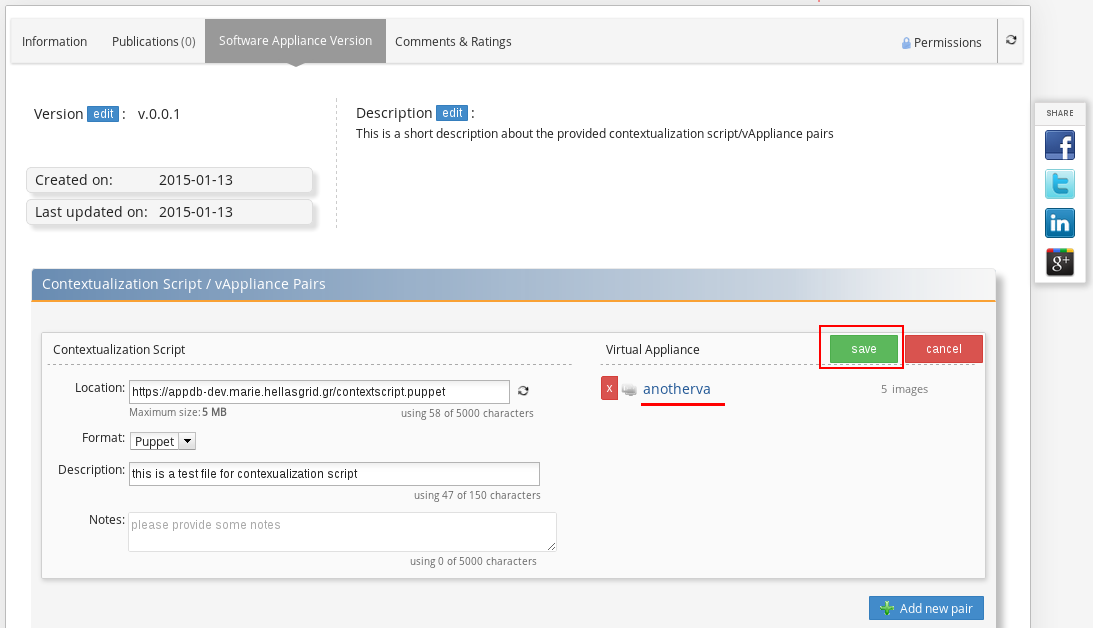
Delete a contextualization script/vAppliance pair
- Go to the Software Appliance Versions tab, locate the contextualization script/ vAppliance pair in the list and click the remove button on the top right corner of the current pair view.
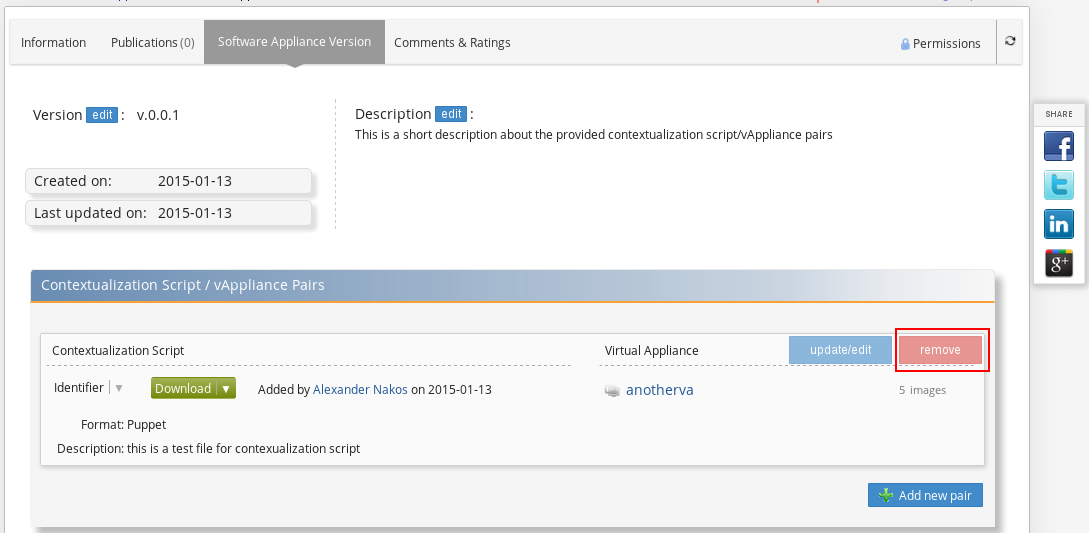
- A confirmation dialog appears. Click the ok button to proceed.