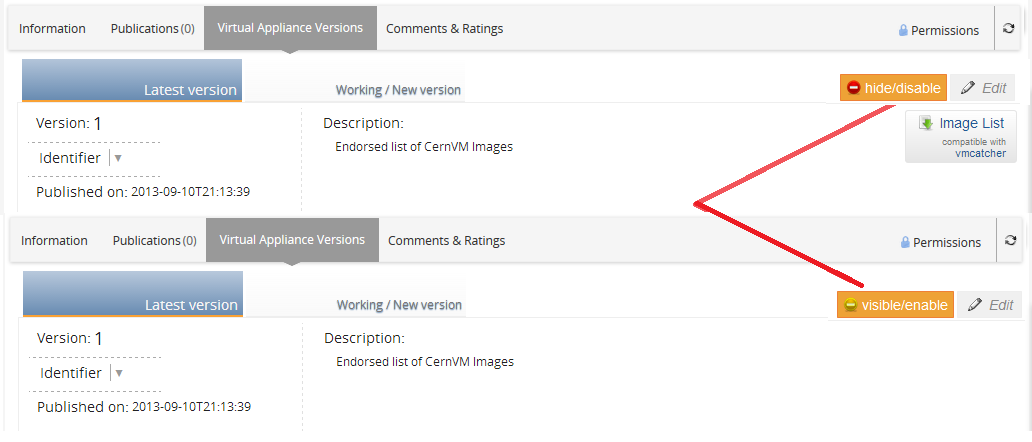Managing Virtual Appliance Versions Using the Portal
This guide presents, how you can manage VA versions through the EGI AppDB portal (the graphical way) in order to add, update, or publish Virtual Machine Images.
Prerequisites
-
Login to the EGI AppDB portal and claim your profile
-
Be familiar with the terminology.
-
Register your Virtual Appliance. The Virtual Appliance instance within the AppDB, provides the high level details of your work and will act as the placeholder for the released Virtual Appliance Images.
-
In case you would like to have write access to an already registered Virtual Appliance by someone else, then please make a request to ‘Join as a contact’ to the said Virtual Appliance and request to be granted with Manage VA Versions permission level. Upon acceptance by the owner, you will have gained write permissions and therefore be able to modify VA metadata and manage/submit VA versions.
Create a new VA version
- Click on the Manage VA versions option or alternatively, go directly to the Virtual Appliances Versions tab; both are available at the top of the VA dialog
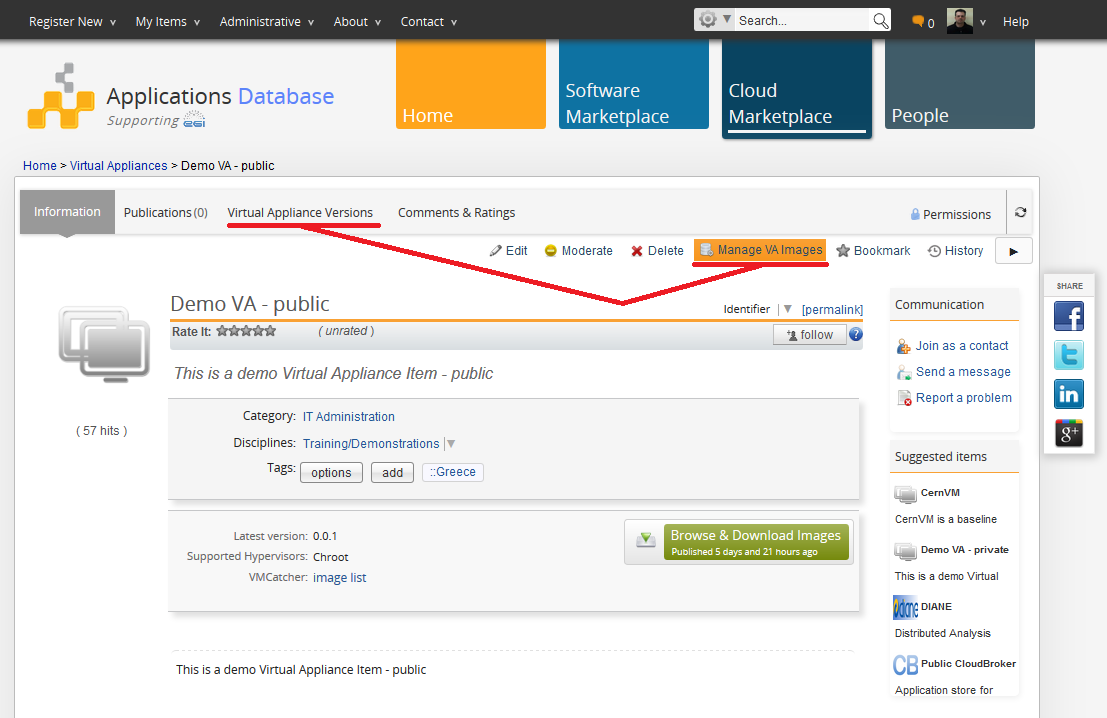
- From the VA Versions tab you should be able to either inspect your latest published version, optionally going through previously released versions or to create a new one.
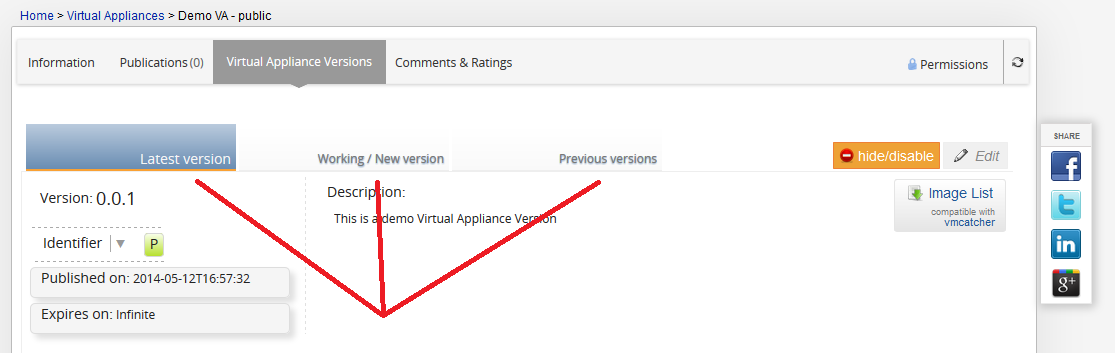
- Upon navigating to the Working/New Version nested tab and by clicking on the Create New Version button, you will be able to start a new VA version, a clone of the latest published one (if exists), and therefore:
- add/update virtual machine images
- modify the metadata of the existed ones
- reuse images from previous versions, either ‘as is’ or for updating them (see more details at the FAQ item, When should i reuse an image)
- modify version wide metadata like version number, expiration date etc.
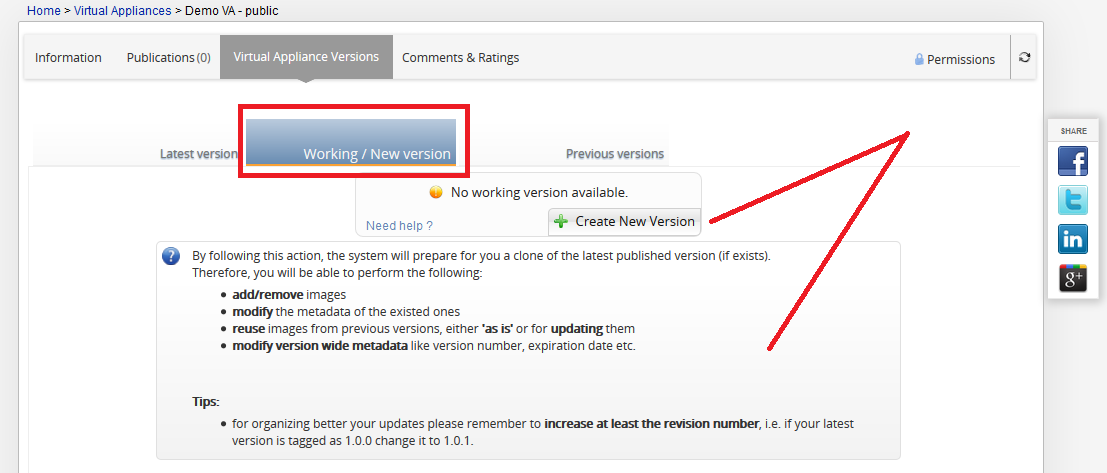
- Add one or more new images and Fill in and/or Update the metadata.
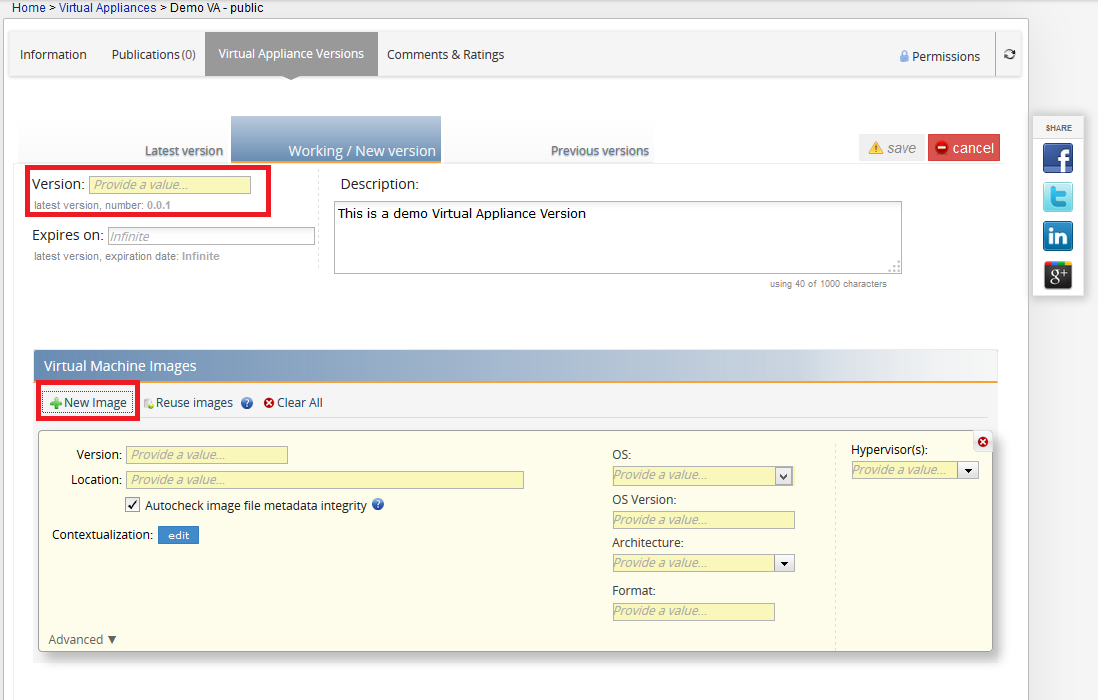
At the time of this writing, the needed metadata are:
- Version level
- Version number
- Expiration date. (When the version will expire) [default: infinite] - never expires
- Description
- Image level
- Image version
- Location, to a public URI (only http/https protocols are supported)
- Automatic integrity check (ON / OFF) [default: ON]
- if unchecked (Off), then you will have to provide the SHA512 checksum and the filesize manually
- if checked (On), then the system will make an attempt to download the image and calculate the SHA512 checksum and filesize automatically.
- For more details see the FAQ entry What is the Autocheck image file metadata integrity.
- OS [example: Linux/Scientific Linux]
- OS Version [example: 6x]
- Architecture [example: x86_64]
- Format [example: raw]
- Hypervisor [example: KVM]
- Contextualization script (optional - if available). For more details see here
- (Advanced - Optional)
- Title for the Image
- Description (optional)
- Comments (optional)
- Minimum cores (optional)
- Recommended cores (optional)
- Minimum ram (optional)
- Recommended ram (optional)
- Click save
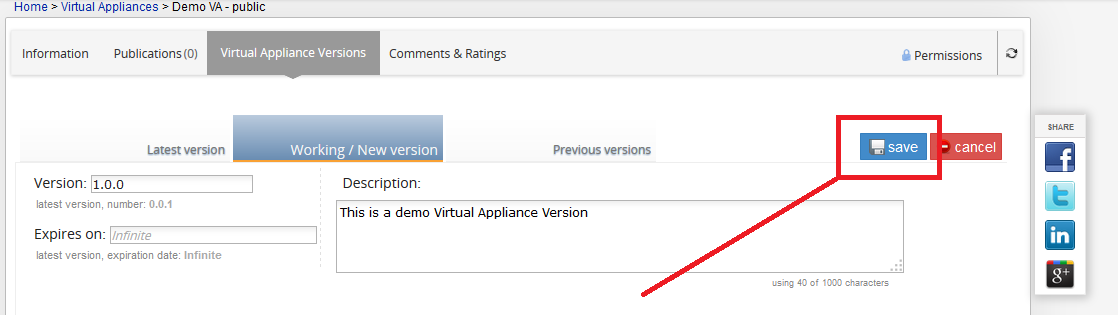
Verify a VA version
NOTE: This option is available to the user if and only if at least one of the participating images has the Autocheck image file metadata integrity checked.
- Click on the Verify button or on Verify & Publish to perform verification and publishing in one step.
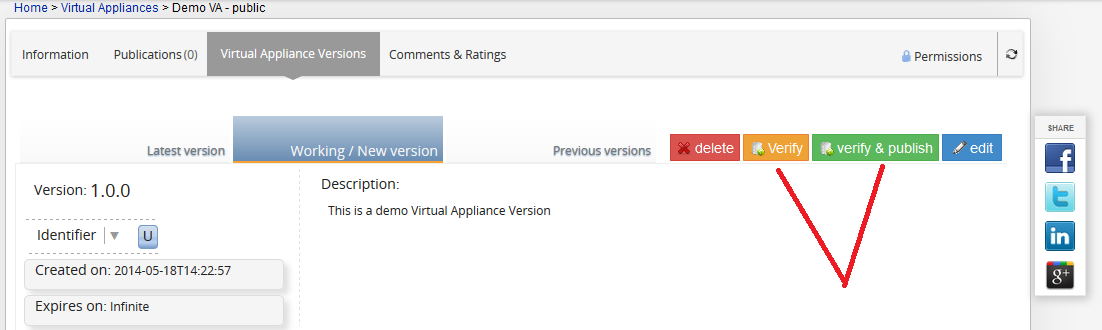
- Case 1
- If all the images having the Autocheck image file metadata integrity checked, have been successfully verified, then either the VA version is ready to be published or its being directly published in case the Verify & Publish button was initially clicked.
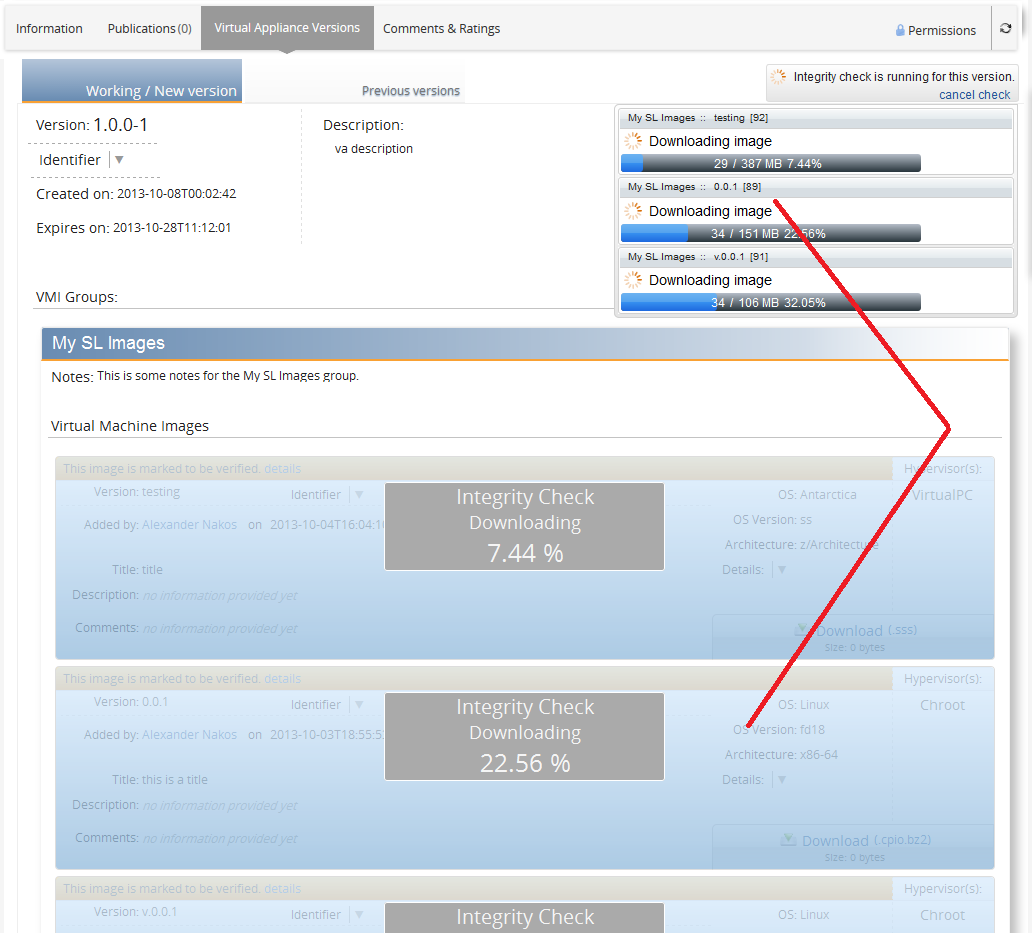
- Case 2
- If at least one image having the Autocheck image file metadata integrity checked, could not be verified, then the associated VA version can not be published. For that image, the sha512 checksum and the filesize should be manually filled.
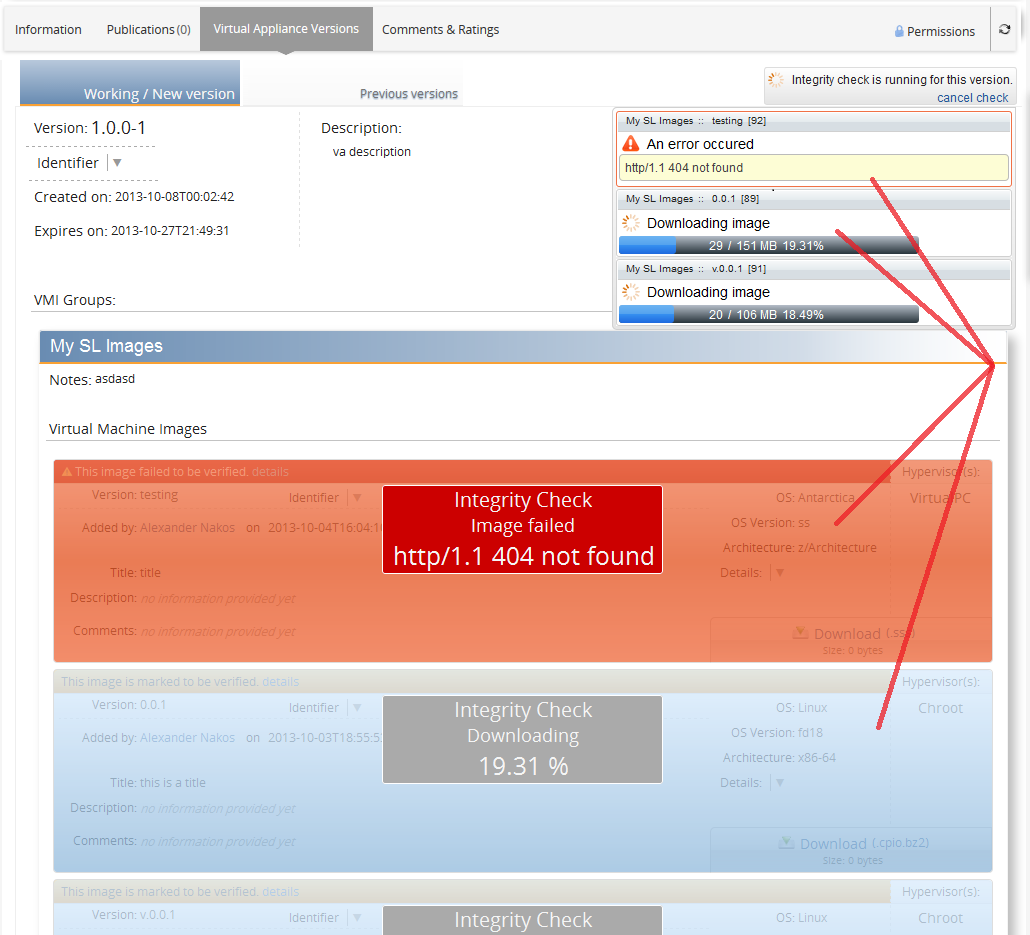
- Upon successful verification the Publish option/button should be available.
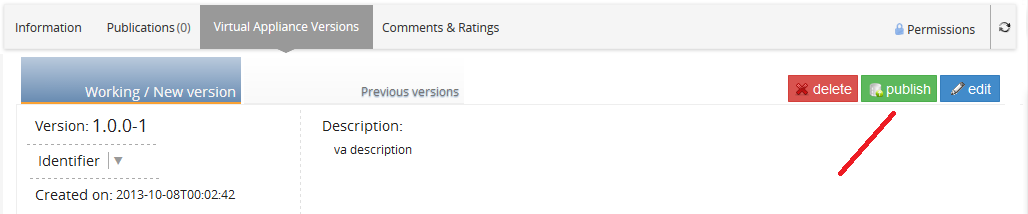
Publish a VA version
- Upon clicking on the Publish button:
- The given VA version becomes the latest one
- An image list file is generated and becomes available for the Resource Providers
- The previously published VA Version gets to the Previous/Archived versions tab and remains there for historical and auditing purposes.
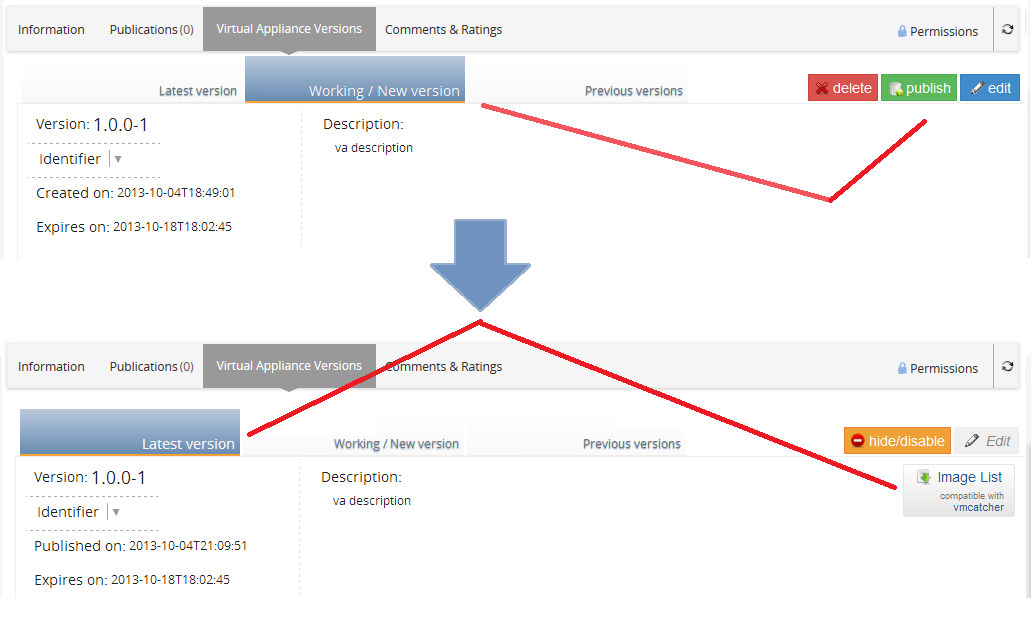
Delete a VA version
- As long as a VA version has not been published yet, it may be deleted.(Please note that this action can not be undone.)
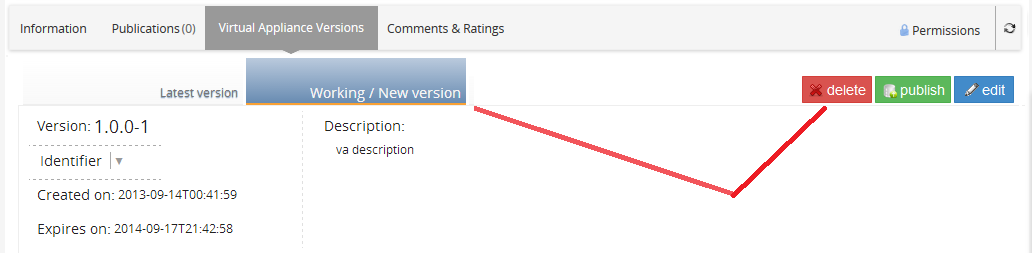
Show/enable or Hide/disable a VA version
- This operation is available only for published VA versions.
- The result of using the Show/enable or Hide/disable functions is to:
- Show/Hide the VA version metadata to/from the public
- Enable/Disable the VA version image list for the Resource Providers (and from the public in general)